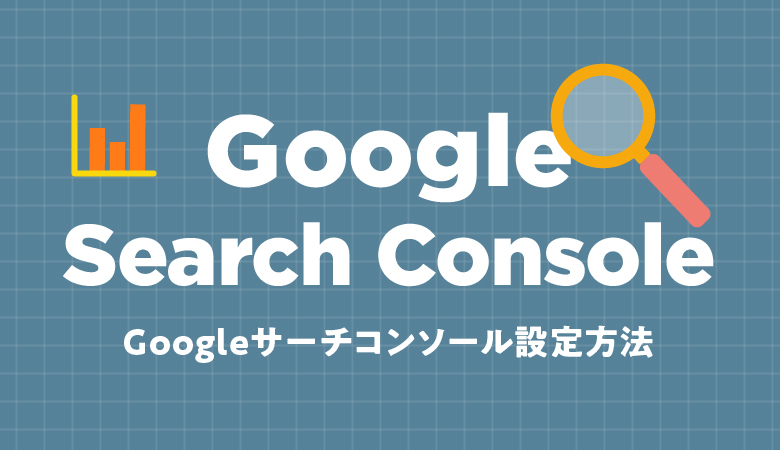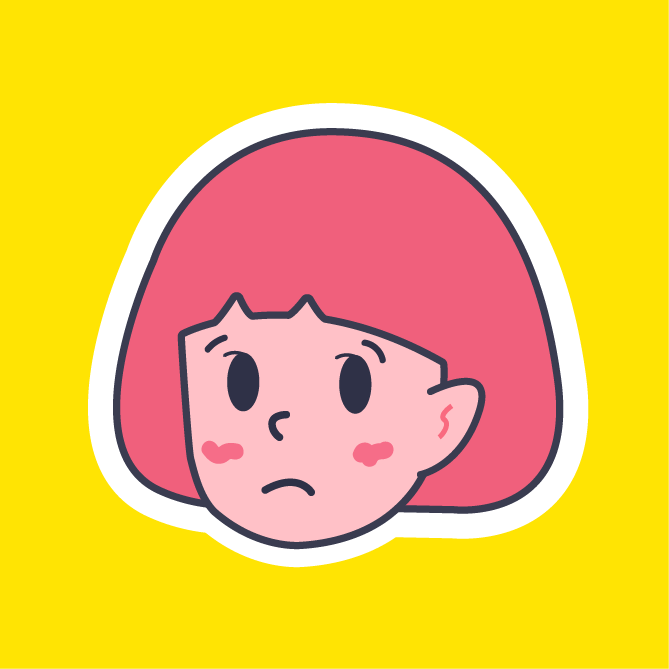
Googleサーチコンソールを使いたい!けどどうやって設定すれば良いんだろう?どうやって活用すれば良いんだろう?
今回は、ブログのアクセス解析に必須ツール「Google Search Console(Googleサーチコンソール)」の設定方法をわかりやすく解説します。
サーチコンソールでは、主に検索されているキーワード(流入キーワード)を確認することができますが、それ以外にもさまざまな機能が備わっています。今回は、ブログ初心者がまずは覚えておきたい活用方法もあわせて紹介します。
SEO対策にもとっても役立つツールなので、初心者のブログ運営者はぜひ参考にしてみてください。
サーチコンソールとは?
サーチコンソールとは、Google検索結果でのサイトの掲載順位を監視、管理、改善などのパフォーマンスを把握するのに役立つ無料解析ツールです。
主に以下のような機能があります。
- 検索されているキーワードを調べる
- 検索エンジンでの表示回数・表示順を調べる
- 外部リンク・内部リンクを確認する
- ブログをGoogleにインデックスさせる・更新を知らせる
- サイトマップを提出する
- サイトのエラーをチェックする
「どのキーワードからブログに流入があったのか」「検索エンジンに掲載されている順位は何位に表示されているか」といったGoogleの検索結果のパフォーマンスを調べることができます。
検索での上位表示を目指すSEO対策を考える際に、必ず使用するのでブログに必ず導入しておきましょう。
Googleサーチコンソールの設定方法
「Googleサーチコンソール」を利用するためには、Googleアカウントが必要になります。まだ持っていない方は、事前に登録しておきましょう。
Googleアナリティクスをブログと連携している方は、アナリティクスを設定しているGoogleアカウントと同じアカウントを利用することで、サーチコンソールの設定をスムーズに進められます。
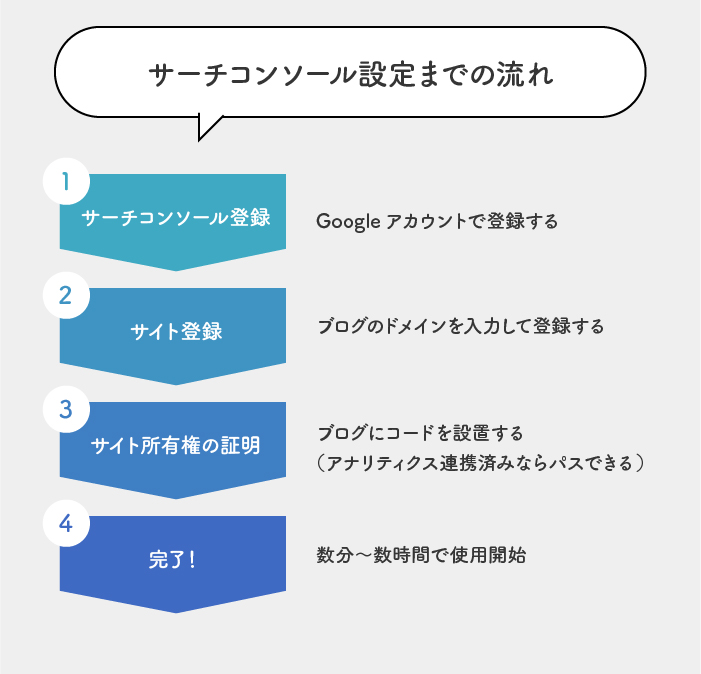
- サーチコンソールに登録
- サイトを登録
- サイト所有権の証明確認
- 完了!
Googleサーチコンソールとブログを連携するまでには、大きく4ステップで完了になります。1ステップごとに解説していきます!
基本的に上記の手順で進めますが、③の【サイト所有権の証明確認】のステップが少々手間がかかってしまうため、Googleアナリティクスを先に連携しておくことでスムーズに進めることが可能です。
 Googleアナリティクスの設定方法【アクセス解析ツール】
Googleアナリティクスの設定方法【アクセス解析ツール】
【1】サーチコンソールに登録
Googleサーチコンソールのページより[今すぐ開始]ボタンを選択して登録を進めます。
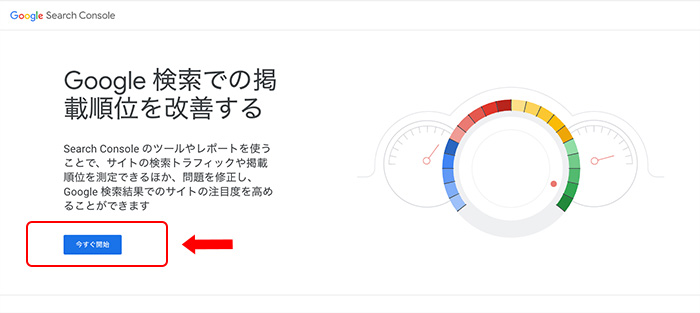
Googleアカウントを使いログインします。
【2】サイト登録
【ドメイン】or【URLプレフィック】を選択する画面になりますが、新規のブログを登録するには、【ドメイン】を選択すればOKです。
サイトURLの入力欄に、自分のブログURLを入力して[続行]ボタンを選択します。
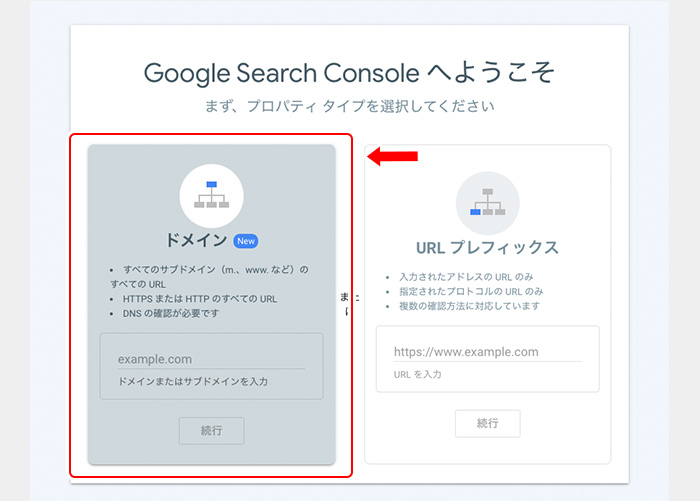
- ドメイン:サブドメインを含むすべてのURLを登録できる
- URLプレフィックス:サブドメインなどを切り分けて登録できる
【3】サイトの所有権の確認
Googleアナリティクスとブログを連携済みの方は、このステップはパスすることが可能です。
Googleアナリティクスと連携している方は、「所有権を自動確認しました」という画面が表示されるかと思います。
連携していない方は、以下のようにドメイン所有権の確認の画面が表示されるかと思います。手順通りに【TXTコード】をドメインのDNS設定にコピペすることで証明確認が可能になります。
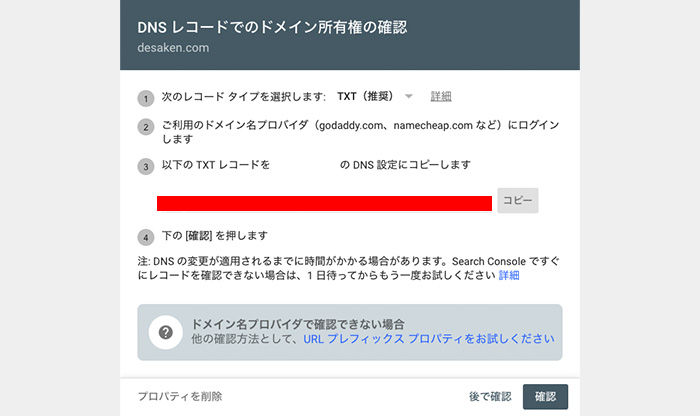
サイト所有権の確認方法は「ドメイン」と「URLプレフィックス」で方法が異なります。
ブログを作成している場合は【ドメイン】を選択しているかと思います。
上記画面の赤帯で隠している部分に【TXTコード】が表示されているので、【TXTコード】をコピーし、自分のブログで契約しているサーバーにTXTコードを設置します。
TXTコードの設置方法は、レンタルしているサーバーによって異なるため、各サーバーでの設置方法を以下から参照してください。
TXTコード設置後に[確認]を押すと、サーバーへの確認が自動的に行われます。
「所有権を確認しました」という画面が表示されたら、所有権の確認作業は完了になります。
所有権の確認完了からブログ情報が適用されるまで、数時間〜1日程度かかってしまう場合があるので、次にステップまで1日程度待ってから再度アクセスすることがをおすすめします。
【4】完了 プロパティに移動
1日程度待ってから再度サーチコンソールにアクセスすると、管理画面に移動することができます。
これでサーチコンソールの登録は完了になります!
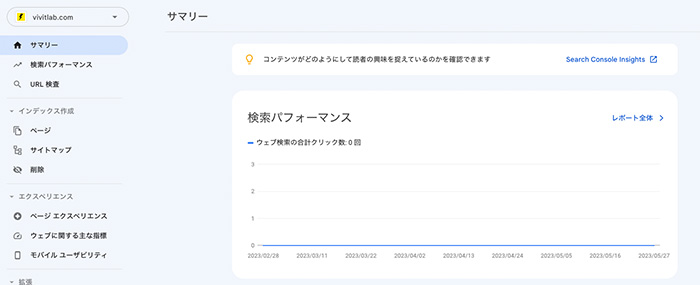
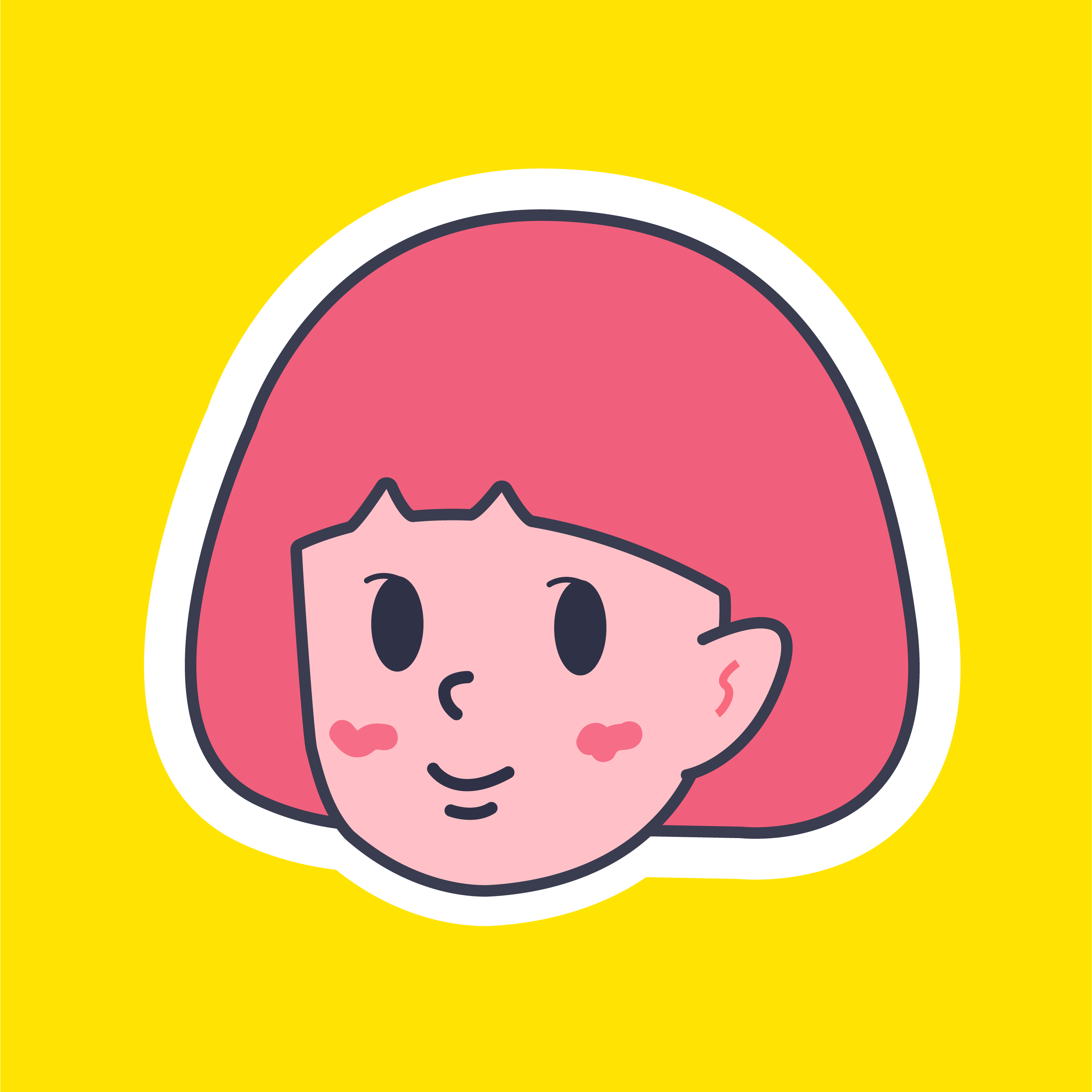
サーチコンソールではなにができるの??

次は、サーチコンソールの活用方法を紹介するよ!
Googleサーチコンソールの5つの活用方法
サーチコンソールでは、主に検索されているキーワード(流入キーワード)を確認することができますが、それ以外にもさまざまな便利な機能が備わっています。
ブログ初心者がまず覚えておきたい、頻繁に使用する5つの活用方法を紹介します。
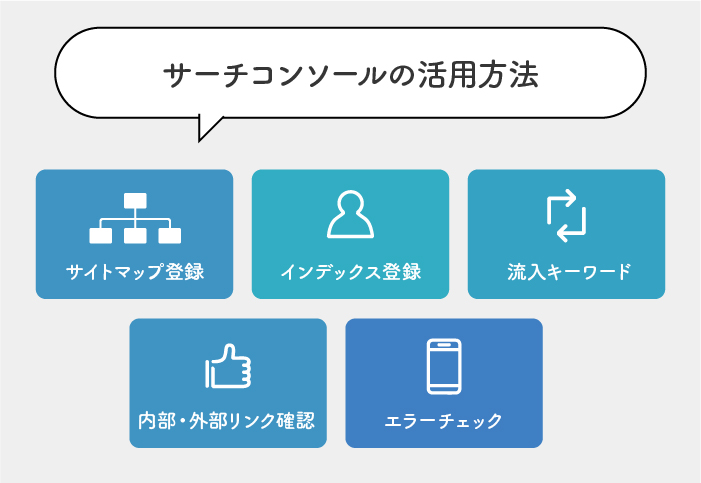
- サイトマップの登録:Googleに認知してもらうため必須
- インデックス登録:新着記事をGoogleにインデックスさせる方法
- 流入キーワード:検索されているキーワードを調べる
- 外部リンク、内部リンクの確認
- サイトのエラーをチェック

アクセス解析やSEO対策に必要になる機能ばかりなので、ぜひ覚えておきましょう!
サイトマップを登録する(WordPressの場合)
サイトマップとは?
サイトマップとは、ブログ内のページを一覧にしてわかりやすくしたページのことです。
今回登録するサイトマップは、主に読者やユーザーのために準備するものではなく、検索エンジンのクローラー(ロボット)に向けて「自分のブログはこんなページがあるよ」と知ってもらうために用意するページになります。
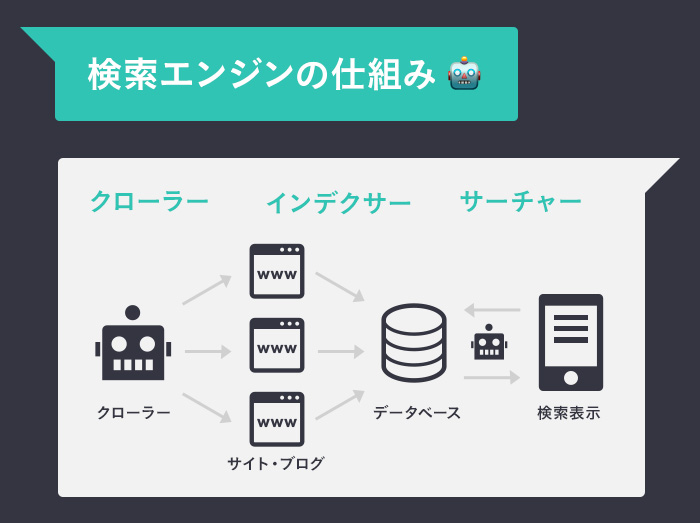
このサイトマップ(XML)をサーチコンソールに登録しておくことで、クローラー(ロボット)が巡回してインデックス(検索結果に表示)されるようになるので、サイトマップは登録しておきましょう。
サイトマップの作成方法
WordPressでブログを作成している場合は[XML Sitemap & Google News]というサイトマップ用のプラグインを使用すると簡単にサイトマップを作成できます。
WordPress管理画面の左サイドメニュー→[プラグイン]→[新規追加]→検索欄[XML Sitemap & Google News]と検索→[今すぐインストール]→[有効化]しましょう。
![検索欄[XML Sitemap & Google News]と検索](https://vivitlab.com/wp-content/uploads/2023/05/googlesearchconsole-04-2.jpg)
プラグインを有効後、WordPress管理画面の左サイドメニュー→[設定]→[XML サイトマップ]を選択し、XML サイトマップ設定画面に進みます。
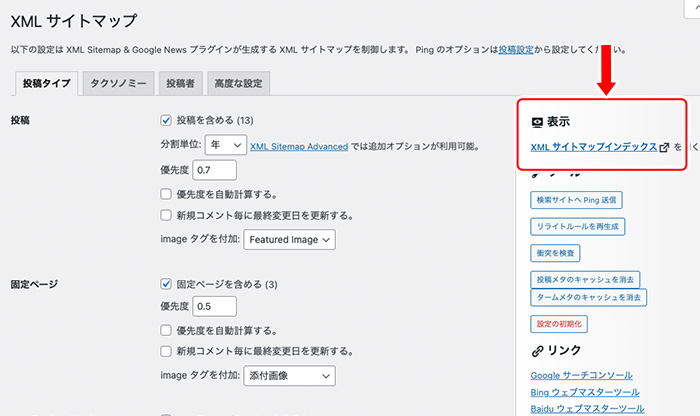
上記の赤枠部分[XMLサイトマップインデックスを開く]をクリックすると、サイトマップページが表示されるので、そのページのURLをコピーしておきます。
サーチコンソールへサイトマップを登録する
サーチコンソールの管理画面にログイン、左サイドメニューの[サイトマップ]を選択してます。
サイトマップページに「新しいサイトマップの追加」という項目があるのでコピーした[サイトマップのURL]を入力→[送信]
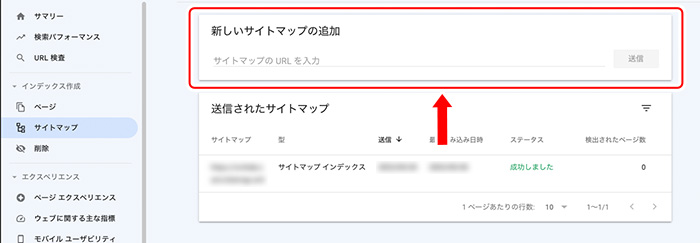
[送信されたサイトマップ]の項目に送信したサイトマップページが表示され、ステータスが[成功しました]と表示されればサイトマップ登録完了です!
基本的にサイトマップは一度登録しておけば、自動的に巡回してくれるようになるので、これから大きな変更などない場合はこのままでOKです。
新着記事をGoogleにインデックスさせる方法
サイトマップを登録することでクローラーは定期的に巡回してくれるようになりますが、毎日行われるわけではないです。そのため、ブログに新しい記事を書いたら直接Googleにインデックス登録リクエストをすることで、クローラーの巡回を早めることが可能になります。
新着記事を書いたら、以下の手順を行うとGoogleにインデックス(検索結果に表示)されるようになります。
サーチコンソールにインデックス登録する
Googleサーチコンソールの管理画面上で、一番上にある検索窓に『インデックスリクエストをしたいURL(記事URL)』を入力して確定します。
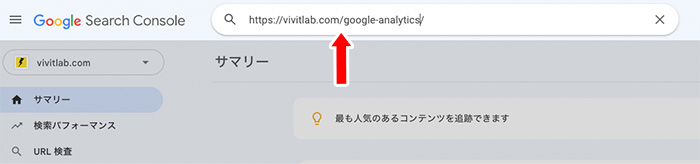
新規記事のURLを入力した場合だと「URLがGoogleに登録されていません」と表示されるので[インデックス登録をリクエスト]をクリックします。
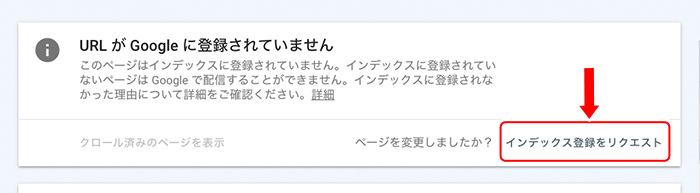
「公開URLがインデックスに可能かどうかをテストする」という画面が表示されるので数秒〜数分待ちます。
ページに問題がなければ『リクエスト完了画面』が表示され完了となります。
リクエストが完了している段階なので、まだインデックス登録はされていません。たいてい1日程度を待てばインデックス登録も完了となります。
記事をリライトした場合や、タイトル変更などの更新した場合も、同じ手順でリクエストするとクローラーが巡回してくれます。

リクエスト中にエラーが起こった場合は、何度か同じ手順で試すとできたりします
インデックスの確認方法
インデックス登録がされ、「本当に登録されているかな?」と心配になりますが、きちんと登録されているかGoogleの検索結果に表示されているかを確認する方法があります。
通常のGoogle検索で以下のようにURLを入力して検索します。
site:記事URL
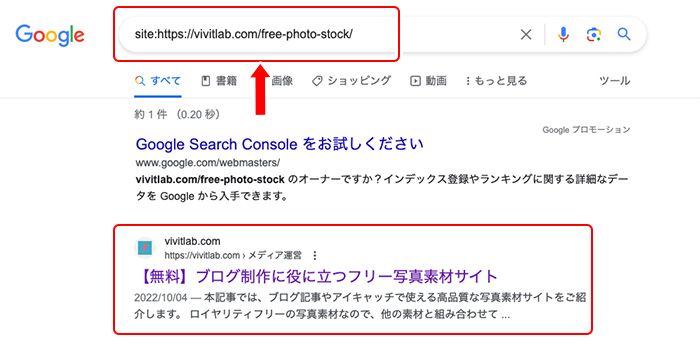
入力したURLがきちんと表示されたらインデックスされているので、完了です!
サーチコンソールからURLをインデックス登録のリクエストから1日程度はかかってしまうため、即反映されるわけではないのでご注意ください。
検索されているキーワードを調べる
サーチコンソールで一番よく使う機能が「検索パフォーマンス」です。
「検索パフォーマンス」とは、登録したブログにどのような検索キーワードから流入があるかを調べます。
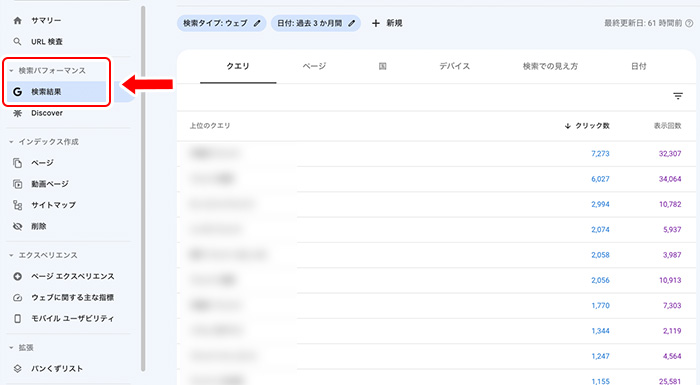
サーチコンソール管理画面の左サイドメニューから[検索パフォーマンス]→[検索結果]を選択します。
[クエリ]に表示されているのが、検索流入があるキーワードになります。加えて流入キーワードの【クリック数】【表示回数】など数値も表示されます。
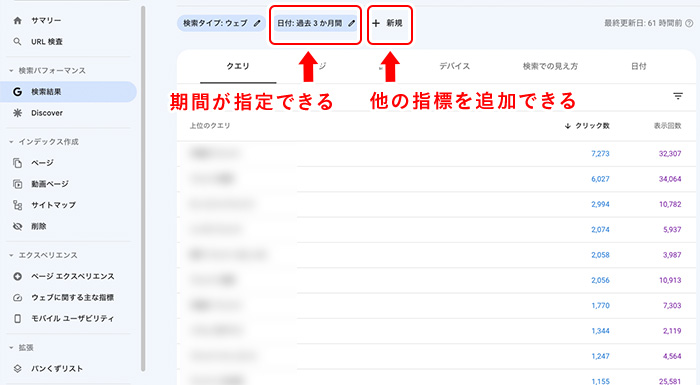
分析したい期間を変更したい場合は[日付:]と書いてあるタグをクリックすると期間を変更することができます。
[+新規]ボタンを押すと、ページごとの流入検索キーワードなどに絞ることも可能です。
外部リンク、内部リンクの確認
SEO対策の1つに『どこから外部リンクをもらっていて、ブログ内の記事同士のリンクはどこに繋がっているか』という[外部リンク][内部リンク]があります。
サーチコンソール管理画面では、[外部リンク][内部リンク]を調べることができる機能もあります。
左サイドメニュー[リンク]を選択すると[外部リンク][内部リンク]の状況が表示され、リンク元やリンク数などが確認することができるページになります。
![サーチコンソール[外部リンク][内部リンク]](https://vivitlab.com/wp-content/uploads/2023/05/googlesearchconsole-10-1.jpg)
サイトのエラーをチェック
クローラーが巡回した際に、ブログ内にエラーを見つけたら[エクスペリエンス]でエラーが表示されます。
エラーを放置しておくと、うまくインデックスが行われなく検索結果に表示されないなどSEOに大きく影響してしまうことがあるため、エラーを見つけた場合は可能な限りすぐに改善するようにしましょう。
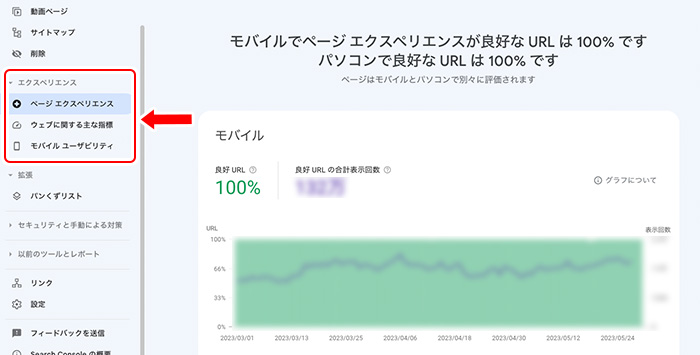
エラーの項目は、[エクスペリエンス]→[ページエクスペリエンス][ウェブに関する主な指標][モバイルユーザビリティ]の3つがあるので、どれもチェックするようにしましょう。
エラーが表示された場合、項目をコピーしてGoogle検索するとエラーに対する解決策がでてくるので、参考にしながら対応しましょう。
以上、Googleサーチコンソールの登録方法とブログ初心者がまず覚えておきたい5つの活用方法でした!