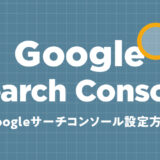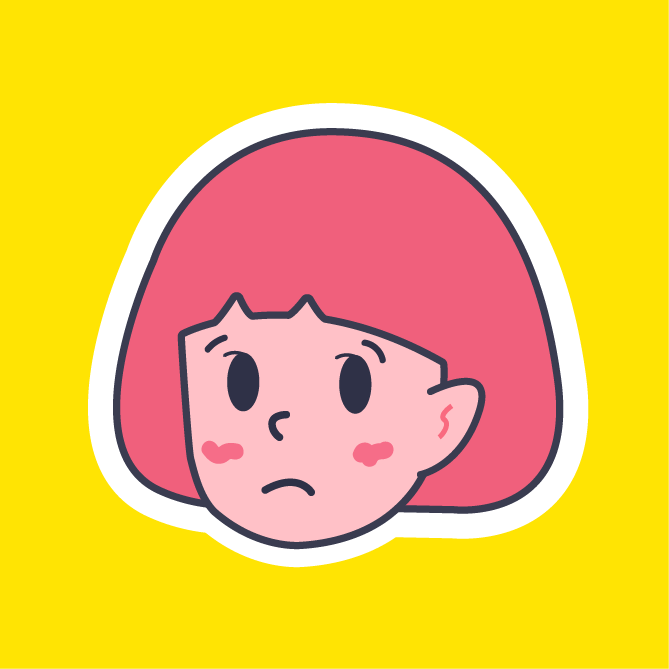
Googleアナリティクス使いたいけど、どうやって登録すればいい?ブログとの連携はどうすればよいのかな? 知りたいな。
今回は、ブログのアクセス解析に必須ツール「Googleアナリティクス」の登録方法とブログとの連携方法をわかりやすく解説します。
Googleアナリティクスとは
Googleアナリティクスとは、Googleが提供している無料のアクセス解析ツールになります。ブログ運営には必須ツールになります。
使用するためには、ブログと連携する必要があります。ブログとアナリティクスを連携することで「ブログに訪れた人がどのような行動をしているか?」などのアクセスに関する現状把握、改善ポイントなどを分析・解析できるようになります。
Googleアナリティクスでは、以下のようなことをチェックできます。
- リアルタイムのアクセス数・
- PV数やセッション数
- 滞在時間
- ユーザーの属性(性別、世代、エリア、デバイスなど)
- 流入経路
- アクセスが多いページ・少ないページ 他
SEOやアクセス解析に便利なツールですので、効率的にアクセスアップを狙うためには必須のツールです。
Googleアナリティクス設定方法(WordPressユーザー向け)
Googleアナリティクスの登録にはGooglアカウントが必要になります。まだ持っていない方は、事前に登録しておきましょう。
登録〜設定までの3ステップ手順
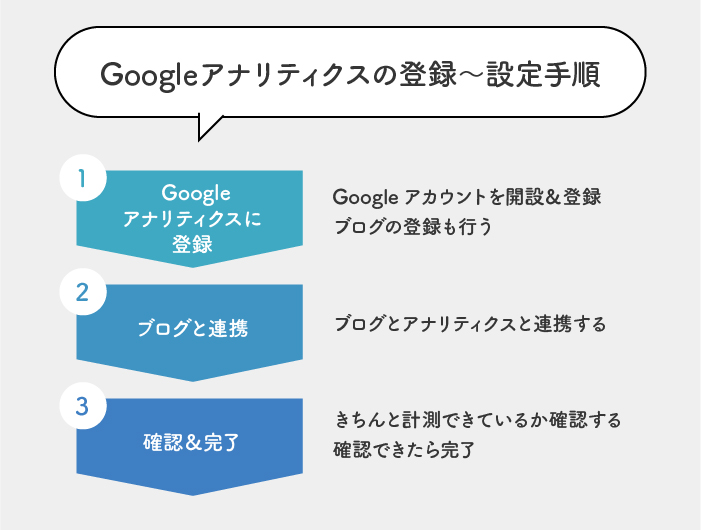
- Googleアナリティクス登録
- 計測IDをブログに設置して連携する
- 確認&完了
Googleアナリティクスとブログを連携するまでには、大きく3ステップの手順になります。1ステップごとに解説していきます!

スムーズにできれば10分程度で終わるよ!
【1】Googleアナリティクス登録
アナリティクスの公式サイトからアカウントの登録を行っていきましょう。もちろん無料です。
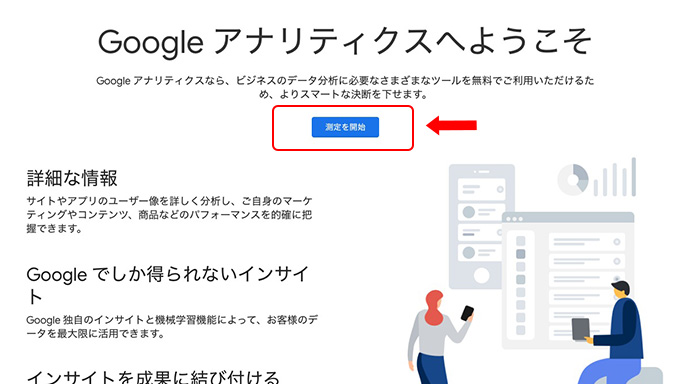
こちらのページの【測定を開始】ボタンをクリックして次の画面へ進みます。
1.[アカウント名]を任意の文字を入力します。普段使っている名前やニックネームなどでもOKです。
デフォルトでチェックが入っているものがありますが、すべてにチェックを入れて【次へ】で次の画面に進みます。
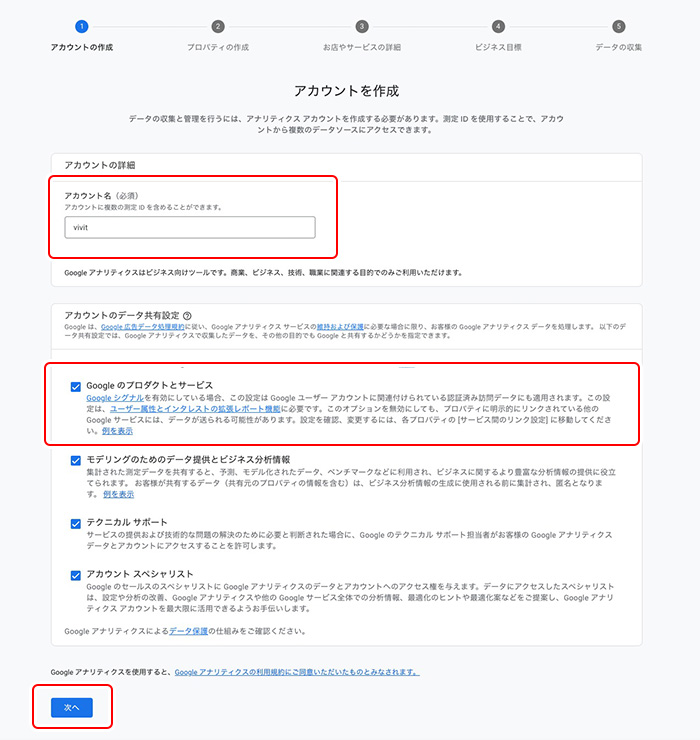
2.[プロパティ名]を入力します。ブログ名など計測したいサイトがわかるような名前にしておくと良いです。
[レポートのタイムゾーン]を【日本】・[通貨]を【日本円】を選択しておきます。
【次へ】で次の画面に進みます。
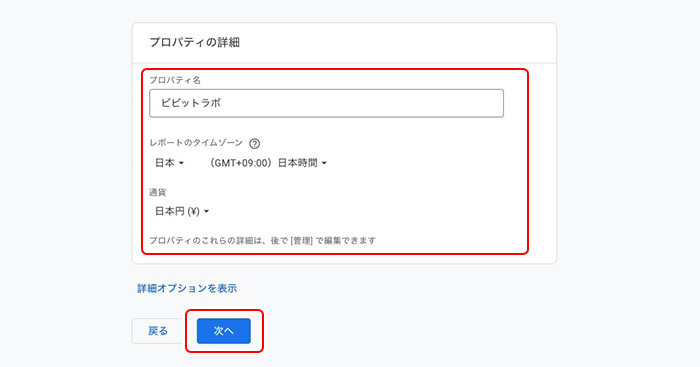
3.[業種]はブログの取り扱うジャンルに近いものを選択しておけばOKです。【次へ】で次の画面に進みます。
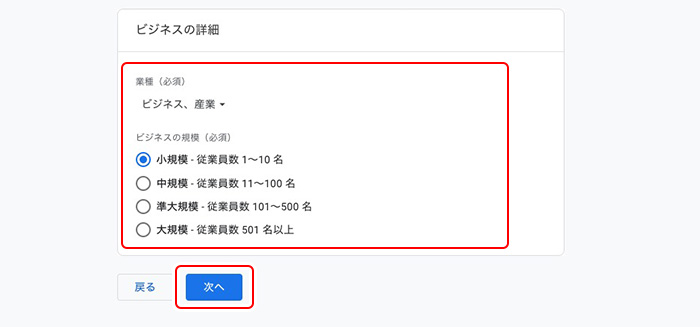
4.アナリティクスを使う目的を選択します。任意のものを選択しておけば良いですが、特に無ければ[見込み顧客の発掘]を選択しておけば大丈夫です。選択したら【作成】で次の画面に進みます。
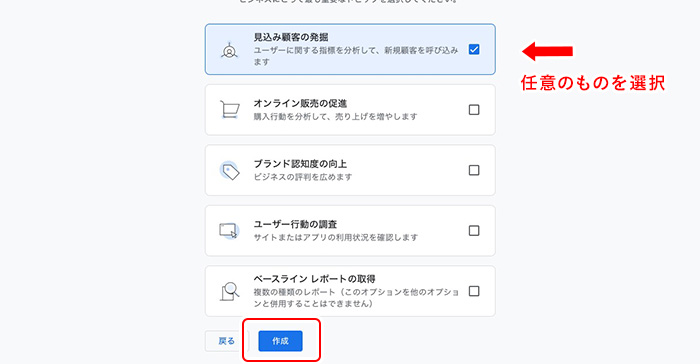
アナリティクスのアカウントはこちらで作成完了です。
そのままサイトの登録も行っていきましょう。
5.[データ収集を開始する]からプラットフォームを[ウェブ]を選択します。
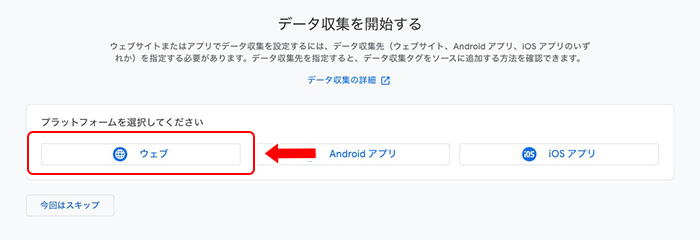
6.[アナリティクスの利用規約]画面がでてきたら、以下の「2ヵ所」にチェックを入れて【同意する】をクリックして次の画面に進みます。
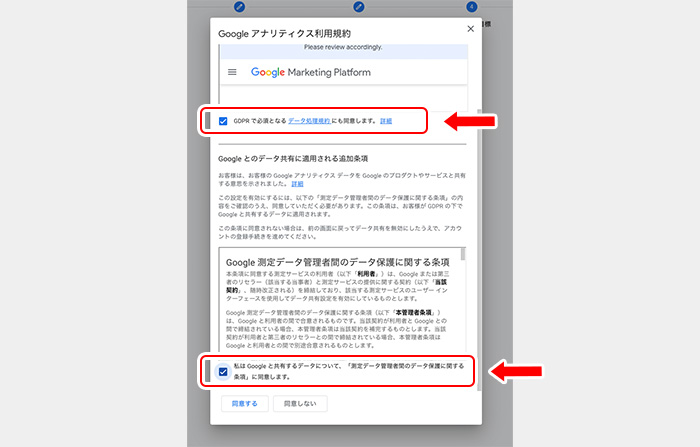
7.[ウェブサイトのURL]・[ストリーム名]にそれぞれ情報を入力して、【ストリームを作成】を選択します。
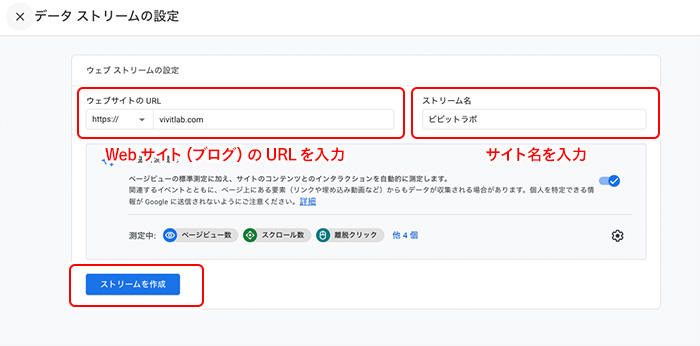
- ウェブサイトのURL:自分のブログのURLを入力します
- ストリーム名:ブログ名を入力しておけばOKです
8.サイト登録完了です!
ストリームを作成後、このような画面になるので、【測定ID】をコピーしておきます。
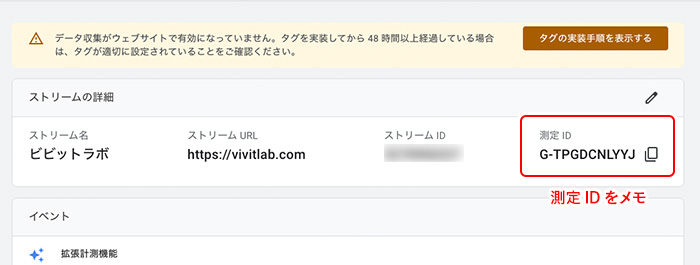
この測定IDをブログ側に、貼り付けるor設置することでブログとアナリティクスが連携され測定が開始されます。
次に「測定IDをブログに設置」の方法を解説していきます。
【2】測定IDを設置する
運営しているブログに【測定ID】を設置します。
測定IDを設置する方法は主に3つの設定方法があります。どれか1つの方法を選択して、設置してみてください。
- 【方法1】WordPressテーマの機能を使って設置する(←簡単・初級者におすすめ)
- 【方法2】WordPressのプラグインを使って設置する(←簡単・初級者におすすめ)
- 【方法3】テーマ編集から、コードを直接貼る(←難易度高・中級者以上におすすめ)
【測定ID】がわからなくなってしまったら、以下の手順で確認することができます。
左サイドバーの一番下[管理]アイコン→[データストリーム]→【設定したブログ名を選択】
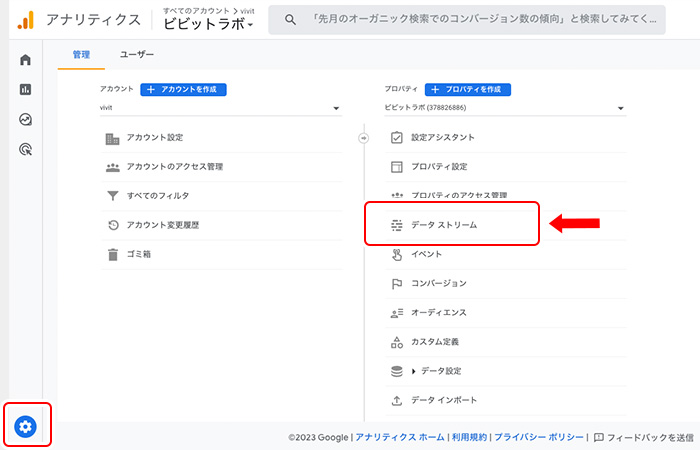

それぞれの方法は、以下から解説していくよ!
【方法1】WordPressテーマの機能を使って設置する方法
SEOに強化された有料テーマを使用している場合は、テーマ自体にGoogleアナリティクスの[測定ID]を設置する機能が備わっています。
初心者の方はこの方法で、設置するのが一番簡単で安全な方法なので、おすすめです。
使用しているテーマによって違いがありますが、WordPressの管理画面より左サイドバーの管理メニュー[外観]→[カスタマイズ]もしくはテーマ専用の設定がある場合はそちらを選択すると、アナリティクスの設定項目があります。
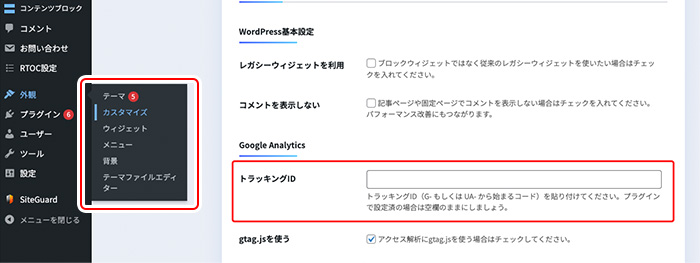
テーマによっては【測定ID】ではなく【トラッキングID】と表示されている場合があるので、ご注意ください。
測定IDを設定する項目に「G-◯◯◯◯◯◯◯◯◯◯」で始まるIDを貼り付けて、保存すれば連携完了です!
【方法2】WordPressのプラグインを使って設置する方法
『All in One SEO』というWordPresssのプラグインを使用することで、アナリティクスと連携する方法です。
(使用しているテーマと互換性が悪い場合は、別のプラグインをおすすめします。)
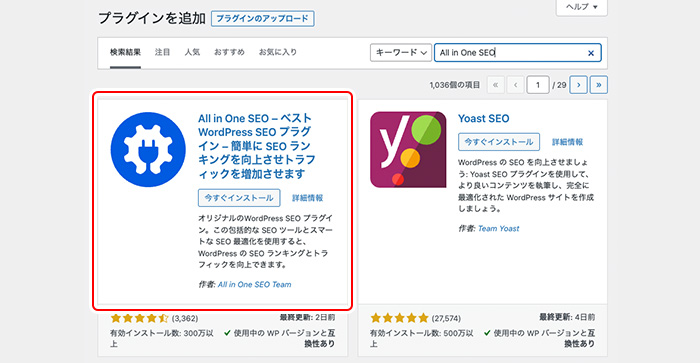
WordPressの管理画面のサイドメニューから[プラグイン]→[新規追加]→ 検索窓に『All in One SEO』で検索 →[今すぐインストール]→[有効化]
有効化したら、サイドメニューに『All in One SEO』という項目が追加されるので、選択します。
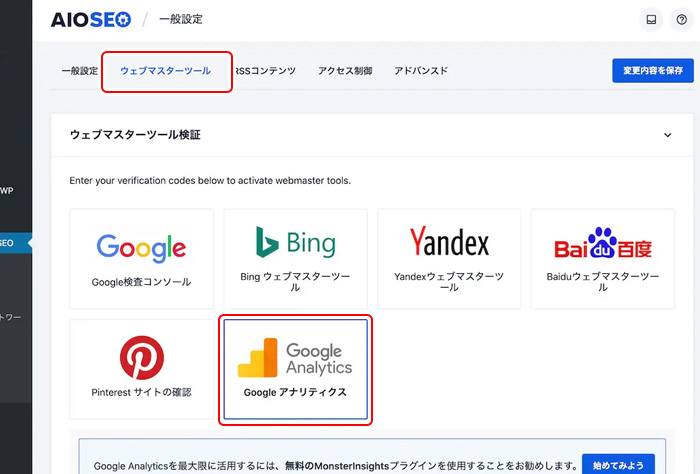
設定ページの上部に「ウェブマスターツール」というタブがあるので、選択します。ウェブマスターツール検証の中に「Google アナリティクス」があるので選択すると、アナリティクス設定画面に進めるので、説明指示に従い設定を進めていくことで、アナリティクスの連携完了です!
【方法3】テーマ編集でコードを貼る
上記で紹介している2つと比較すると(プログラムを触るため)難易度が高いです。
「どうしてもプラグインを使いたくない」「使用しているテーマにアナリティクスの設定項目がない」などといった方はこちらの方法を試してみてください。
- WordPressの管理画面のサイドメニュー→[外観]→[テーマファイルエディター]を選択
- 右側にある[テーマヘッダー(もしくはheader.php)]を選択
- 表示されているコードの中から <head> というタグを探す
- Googleアナリティクスの設定画面より、『Googleタグ』をコピー(測定IDではなくのでご注意ください)
- </head> の直前に『Googleタグ』をコピーして貼り付け
- [ファイル更新]でアナリティクスと連携完了です
▼『Googleタグ』はこのようなコードになります。(測定IDの確認画面から取得することが可能です)

【3】確認&完了
上記の3つの方法のいずれかで設置ができたら、測定IDをきちんとブログを計測できているか確認しましょう。
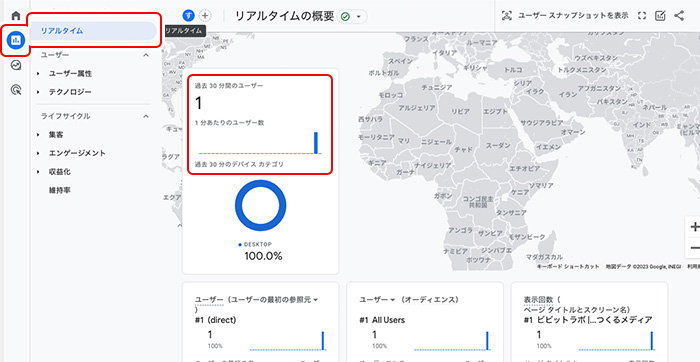
アナリティクス画面のサイドメニュー[レポート]→[リアルタイム]を選択し、リアルタイムの概要に【30分間のユーザー:1】と表示されれば、無事にWordPressとアナリティクスの連携が完了していることが確認できます!
ブログ開設したばかりだと、アクセスがほとんどない状態です。ですが、次第に記事が増えていくごとにアクセスが上がっていくので、それまでにはアナリティクスを設置完了させていきましょう。
アクセス解析はブログ運用にとって大事なスキルです。